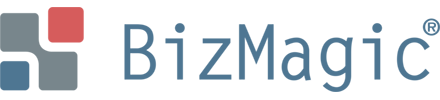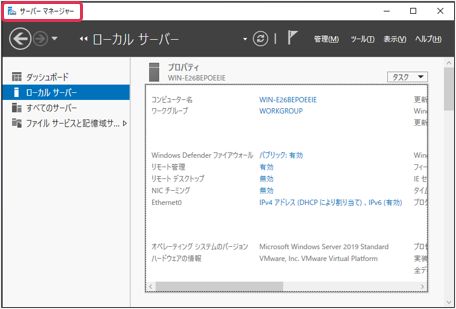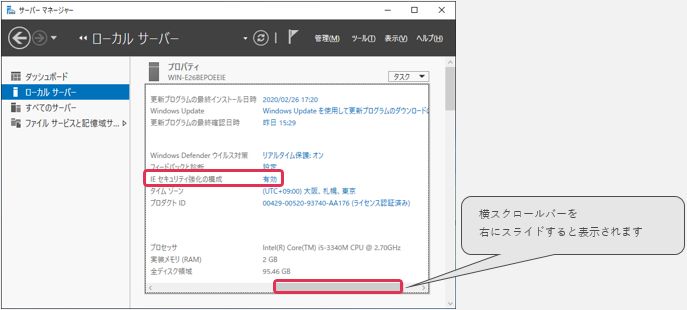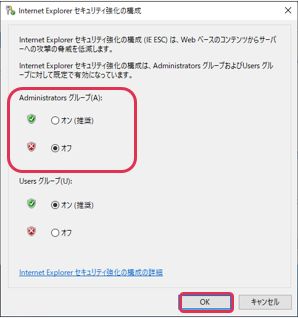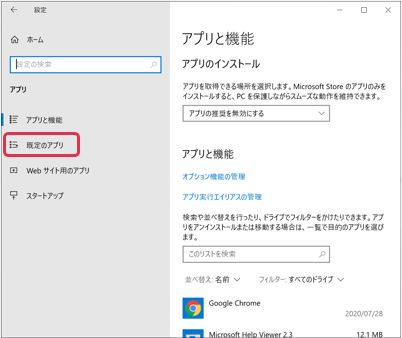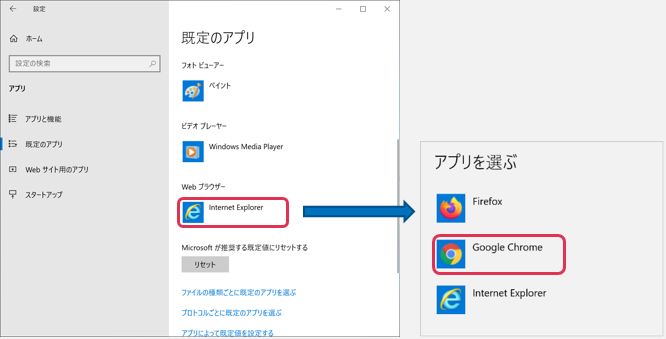- インストール環境
- サービスの設定
- PostgreSQL12インストール
- pgAdmin4の起動準備
- データベースの作成
- PostgreSQLパスワードファイルの設定
- データベースオプションの設定
- データベースアクセス許可設定
- PostgreSQL自動起動設定
- データベースサーバのファイアウォール設定
インストール環境
PostgreSQLの利用には次の環境が必要です
メモリ :8GB以上(アクセス数により追加が必要)
その他 :Webサーバと接続できる環境
Webサーバを同一サーバに置いての動作も可能です。セキュリティ、応答速度を考慮した場合には、別サーバでの運用も可能です。
以下作業は、サーバへ管理者権限(Administrator)でログインして行ってください
サービスの設定
- [スタート]-[Windows管理ツール]-[サービス]をクリックします。
- [Secondary Logon]をダブルクリックします。
- [全般]タブ-[スタートアップの種類]を[自動]を選択、[サービスの状態]を[開始]をクリックして[OK]をクリックします。
PostgreSQL12インストール
- BizMagicインストールプログラム内
Windows\setup\postgresql-12.xx-xx-windows-x64.exe をダブルクリックします。
(xx=バージョン番号) - [Next>]をクリックします。
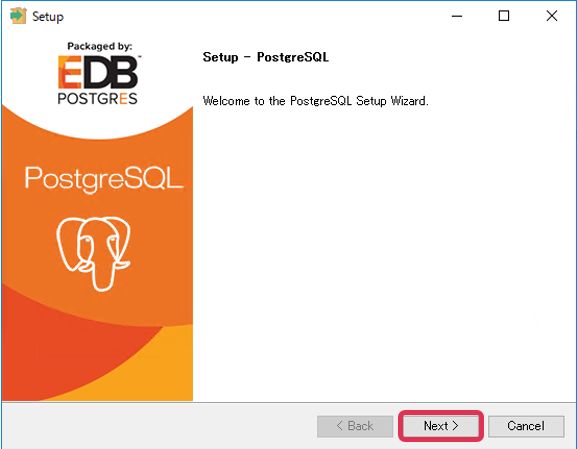
- インストール先フォルダを指定して、[Next>]をクリックします。
例:C:\BizMagic\PostgreSQL12
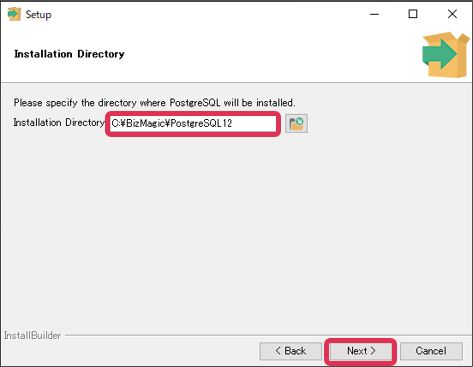
- [Stack Builder]のチェックを外して[Next]をクリックします。
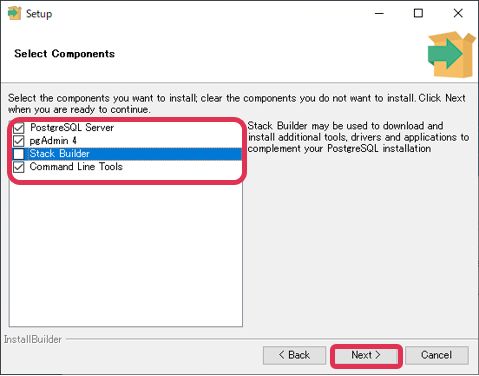
- データ格納フォルダを指定して[Next>]をクリックします。
例:C:\BizMagic\PostgreSQL12¥data
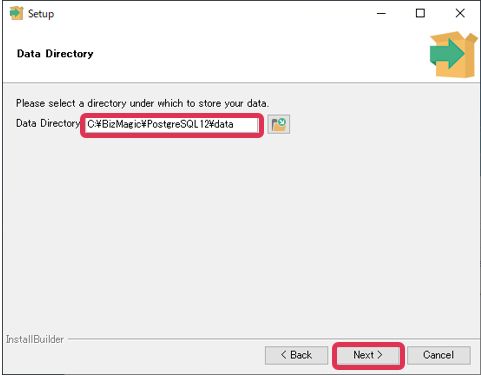
- データベース管理者のパスワードを入力して[Next>]をクリックします。
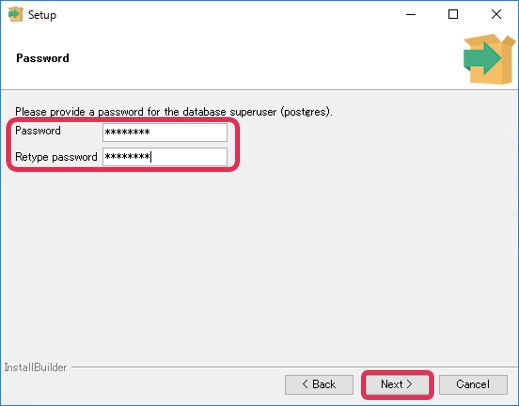
- ポート番号を入力して[Next>]をクリックします。
(デフォルト値「5432」が入力されています。お使いの環境により適宜変更ください。)
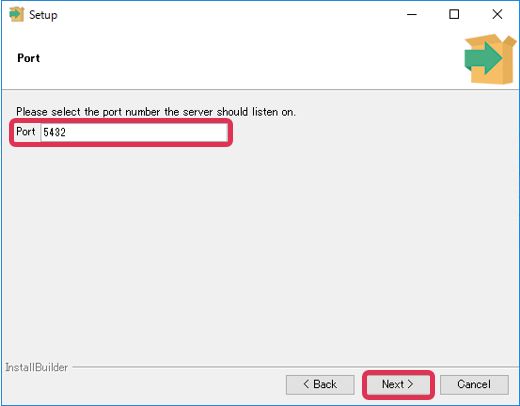
- [C]を選択して[Next>]をクリックします。
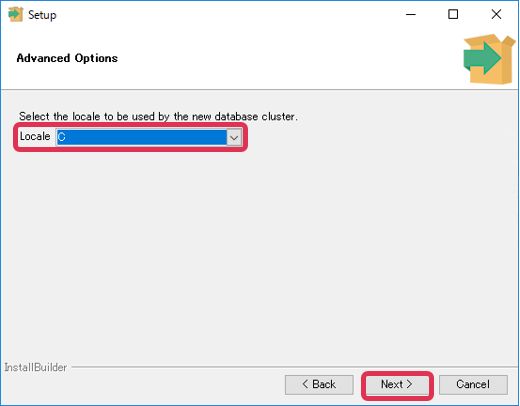
- [Next>]をクリックします。
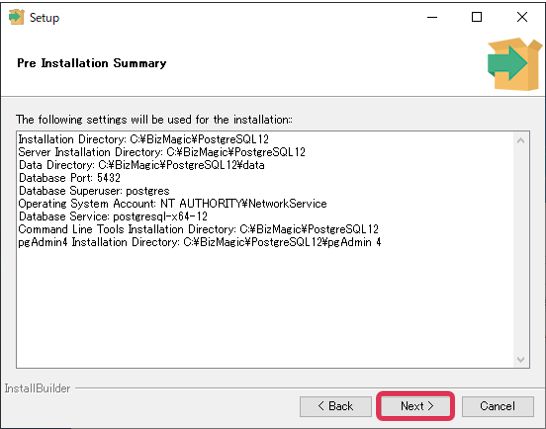
- [Next>]をクリックしインストール開始します。
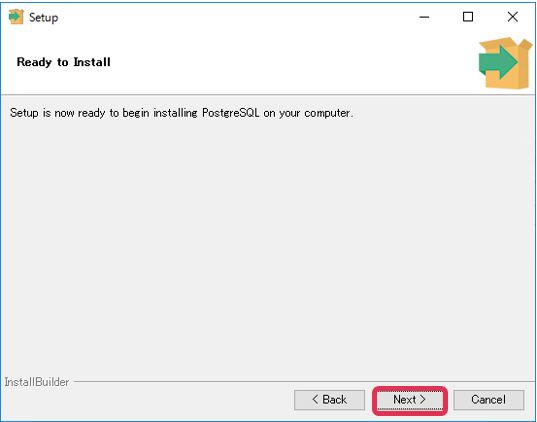
- [Finish]をクリックします。
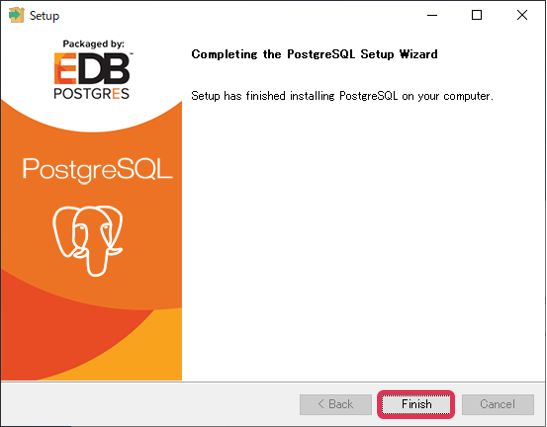
pgAdmin4の起動準備
pgAdmin4を起動してBizMagicで使用するデータベースを作成します。
pgAdmin4はブラウザで起動しますが、Windows ServerにインストールされているInternet Explorer 11ではpgAdmin4を開くことができません。
pgAdmin4の起動には Google Chrome、もしくはFirefoxが必要になります。
もし、サーバにGoogle Chrome、もしくはFirefoxがインストールされていない場合は、ダウンロードの上インストールを行ってください。
■NOTE
[Internet Explorer 11のセキュリティ強化構成]が有効で、上記ブラウザをダウンロードできない場合は、Internet Explorer 11のセキュリティ強化構成を無効にした上で、インストールを実行してください。
詳細手順は下記をご覧ください。
| ■Windows Serverブラウザインストール手順
① Internet Explorer 11のセキュリティ強化構成の無効化
② Google Chrome、もしくはFirefoxのダウンロードとインストール ③インストールしたブラウザを規定のアプリに設定
|
データベースの作成
- [スタート]-[PostgreSQL12]-[pgAdmin4]をクリックします。pgAdmin4が起動します。
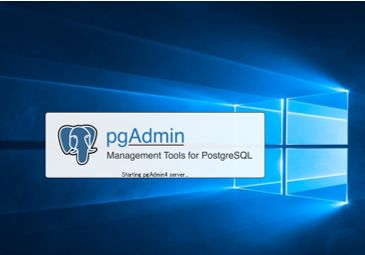
■POINT
以下のダイアログが表示された場合は、インストールされたブラウザを選択して、[常にこのアプリを使う]をチェックして[OK]をクリックしてください。
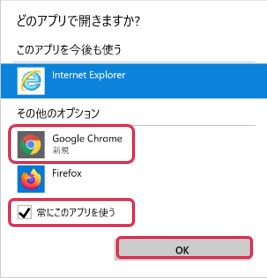
- 初回起動時に、このpgAdmin4任意のマスターパスワードを入力します。([PostgreSQL12インストール]の6で入力した「データベース管理者のパスワード」の入力をお勧めします。)
次回以降の起動時は、このパスワードでpgAdmin4を開きます。
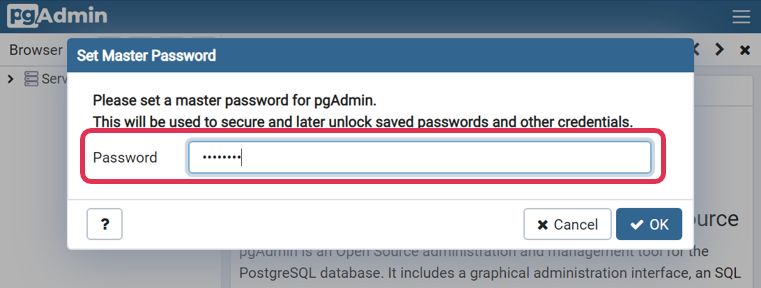
- [Server]またはもしくは[PostgreSQL12]をダブルクリックします。
PostgerSQL12管理者パスワードの入力を求められますので、[PostgreSQL12インストール]の6で設定した「データベース管理者のパスワード」を入力して(次回以降パスワード入力を省略したい場合は、[Save Password]をチェック)OKボタンをクリックします。
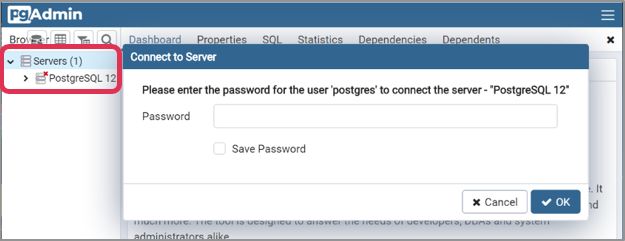
- [Login/Group Roles]を右クリックして[Create > Login/Group Roles]をクリックします。
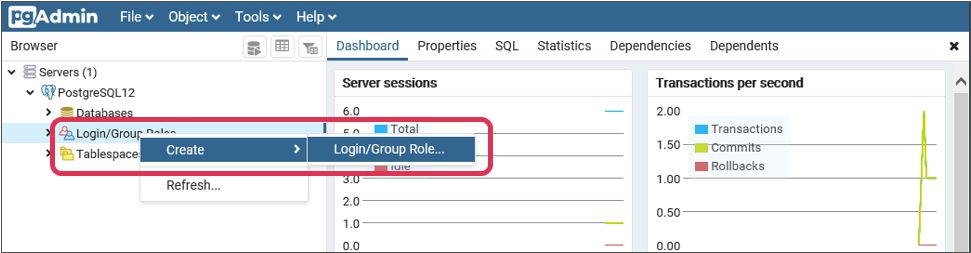
- [General]タブ-[Name]に インストール前に決定する事項 で設定した[データベースユーザ名]を入力します。
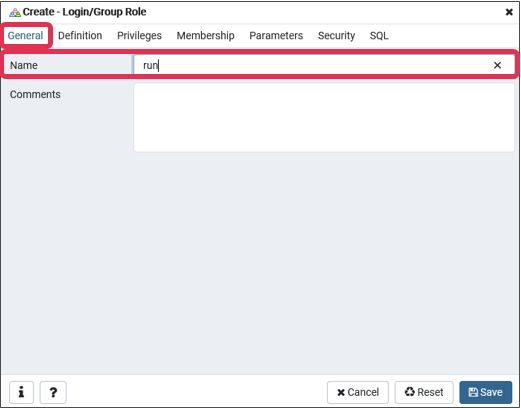
- [Definition]タブ-[Password]に インストール前に決定する事項 で設定した[データベースパスワード]を入力します。
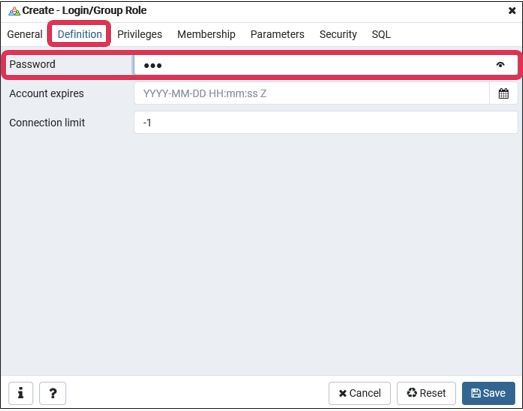
- [Privileges]タブ-[Can Create Database]、[Can login]を[Yes]へ変更して[Save]をクリックします。
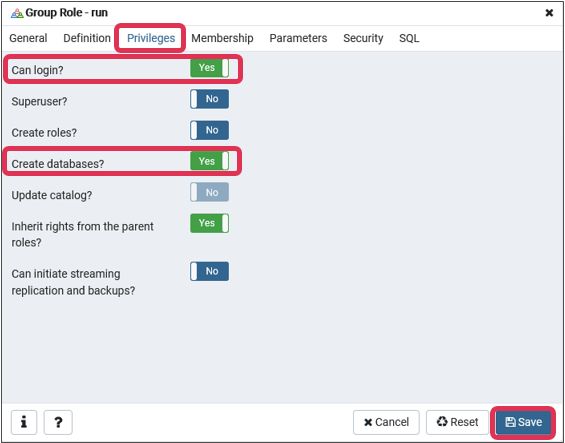
- データベースユーザが作成されました。
続いてデータベースを作成します。[Database]を右クリックして[Create > Database]をクリックします。
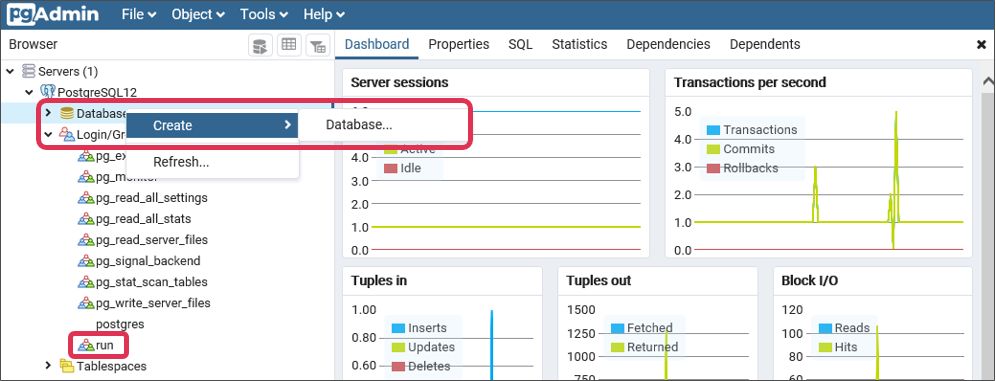
- [General]タブ-[Database]欄を入力、[Owner]欄を選択します。
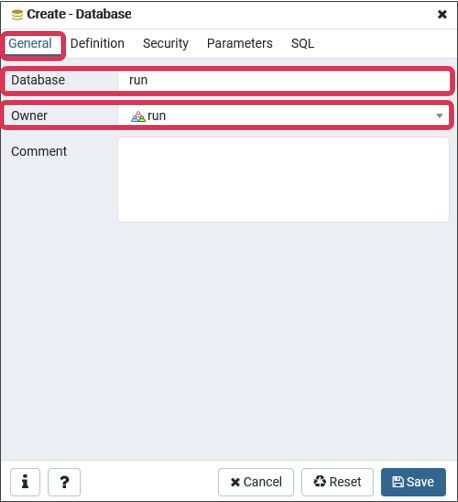
項目名 内容 名前 インストール前に決定する事項 で設定した[データベース名]を入力 オーナー インストール前に決定する事項 で設定した[データベースユーザ名]を選択 - [Definition]タブ-[Encoding]、[Template]を選択して[Save]をクリックします。
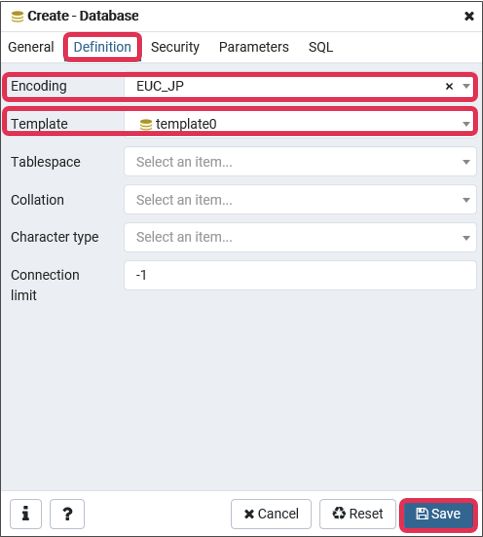
項目名 内容 Encoding [EUC_JP]を選択 Template [Template0]を選択 - データベースが作成されました。[×]をクリックしてpgAdmin4を終了します。
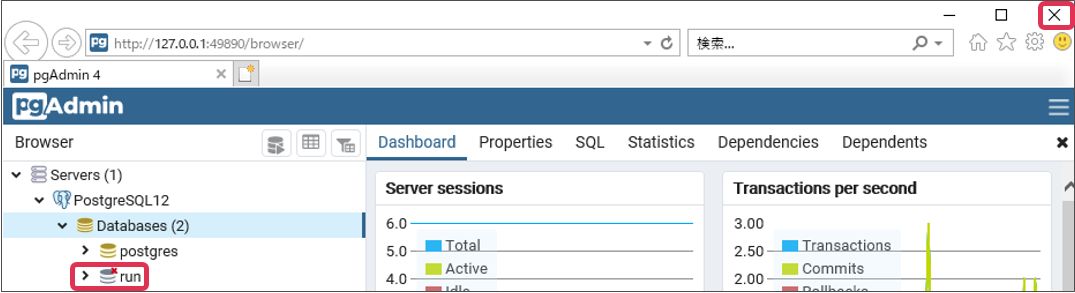
■POINT
以下のようなダイアログが表示された場合は、[このページを離れる]をクリックして終了させてください。
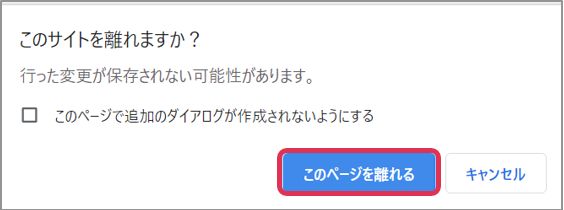
- 作成したデータベースの接続確認をします。
[スタート]-[PostgreSQL12]-[SQL Shell(psql)]をクリックします。 - 各値を入力して[Enter]を押下します。
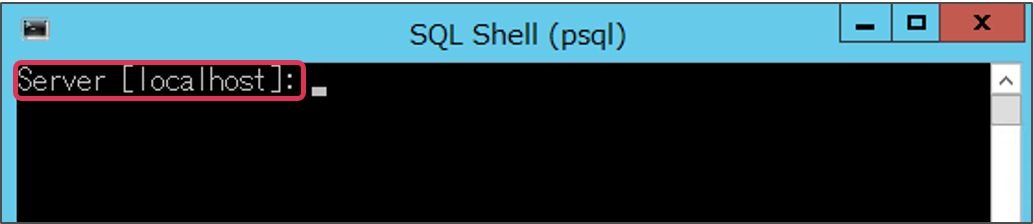
項目名 内容 Server [localhost]等 Database インストール前に決定する事項 で設定したデータベーススキーマ名 Port インストール前に決定する事項 で設定したデータベースポート番号 Usename インストール前に決定する事項 で設定したデータベースユーザ名 Client Encoding EUC_JP パスワード インストール前に決定する事項で設定したデータベースユーザパスワード [Server]、[Port]は[***]の中が一致している場合[Enter]押下して進めます。
- [データベーススキーマ名]=> の表示を確認して、[SQL Shell(psql)]を終了します。
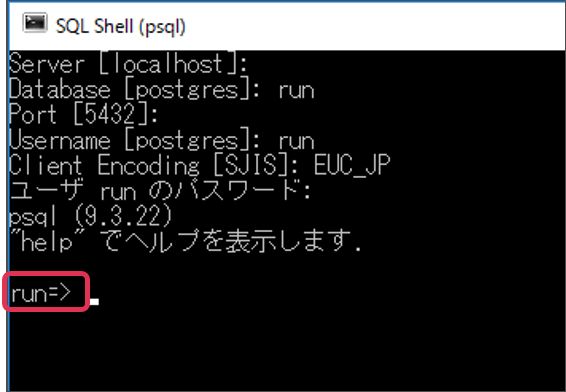
PostgreSQLパスワードファイルの設定
BizMagic簡易バックアップでpostgresユーザーのパスワード入力を省略するために、パスワードファイルを設定します。
- エクスプローラーを起動します。
- アドレスバーへ[%APPDATA%]と入力します。
- [postgresql]フォルダをクリックします。なければフォルダを新規に作成します。
- フォルダ内でファイル名[conf]を新規で作成し、メモ帳などで開き下記のように設定行を追加してください。サーバー名:ポート番号: データべ―ス名:データベースユーザ名:ユーザパスワード■設定例
Localhost:5432:run:run:runrun
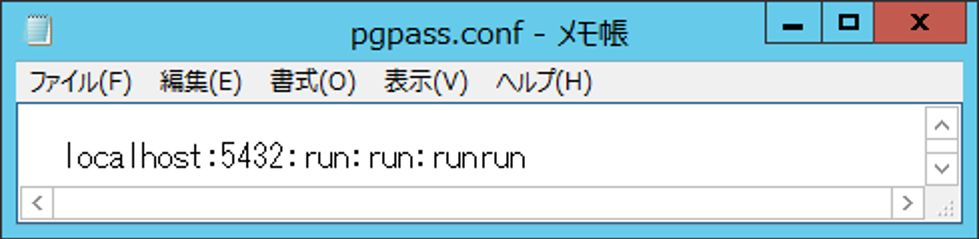
データベースオプションの設定
-
- PostgreSQL12のインストールの5で指定したデータ格納フォルダ内にある[postgresql.conf]ファイルをメモ帳などテキスト形式で開きます。
- 下記の通り編集してください。
■編集箇所1shared_buffers = 128MB # min 128kB 下記を目安にサイズを変更してください。
Web,DBサーバが同一の場合 ([実メモリ] - [Tomcatで割り当てるメモリ(デフォルトは1024M)]) * [0.2] 例)(4096M(4G) - 1024M(1G)) * 0.2 = 614M
Web,DBサーバの2台構成の場合 DBサーバ実メモリ * 0.2 例)4096M(4G) * 0.2 = 819M
■編集箇所2
#autovacuum = on # Enable autovacuum subprocess? 'on' [#autovacuum = on]の[#]を削除します。
- 保存して終了します。
- WindowsまたはPostgreSQLの再起動
編集したデータベースオプションを反映させるために、PostgreSQLの再起動が必要になります。
Windowsの再起動によってPostgreSQLも再起動されますが、PostgreSQLのみ再起動を行う場合は、[スタート] - [Windows管理ツール] - [サービス]を起動して、[postgresql-x64-12]サービスの停止、開始を行ってください。
データベースアクセス許可設定
DBサーバとWebサーバを分ける場合や、他PCからデータベースに接続を許可する場合など、必要に応じてアクセス許可設定をします。
- PostgreSQL12のインストールの5で指定したデータ格納フォルダ内にある[conf]ファイルをメモ帳などテキスト形式で開きます。
- [conf]最終行に値を追加します。
例)192.168.1.*のIPアドレスからの接続を許可する場合、下記のように設定します。
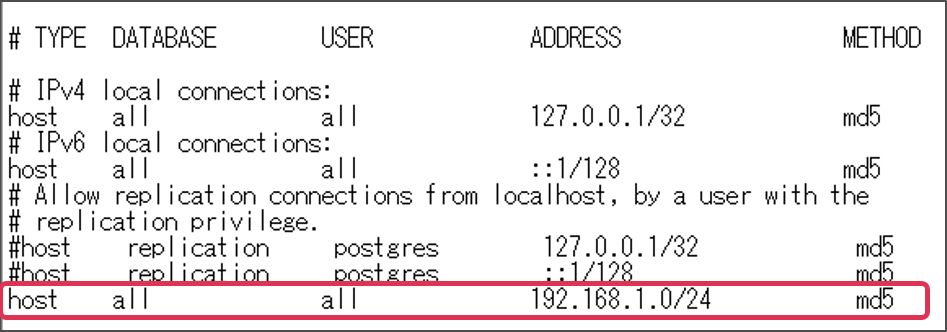
■NOTE
[METHOD]に[md5]や[passowrd]を設定した場合、接続の際にパスワード入力が必要となります。
セキュリティ上安全性が保持できる環境であれば[trust]でも問題ありません。 - [conf]ファイルを保存して終了します。
- [スタート]-[PostgreSQL12]-[Reload configuration]をクリックします。
- 下記の様に表示されていることを確認して終了します。
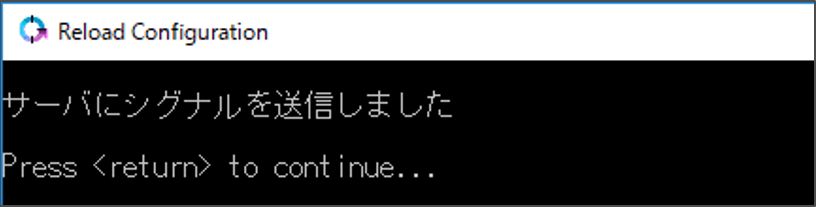
PostgreSQL自動起動設定
- [スタート]-[Windows管理ツール]-[サービス]をクリックします。
- [postgresql-x64-12]をダブルクリックします。

- [スタートアップの種類]が[自動]、[サービスの状態]が[実行中]になっていることを確認してください。
*[スタートアップの種類]が[自動]以外の場合は[自動]に変更し、[サービスの状態]が[停止]の場合は[開始]をクリックして[OK]をクリックしてください。
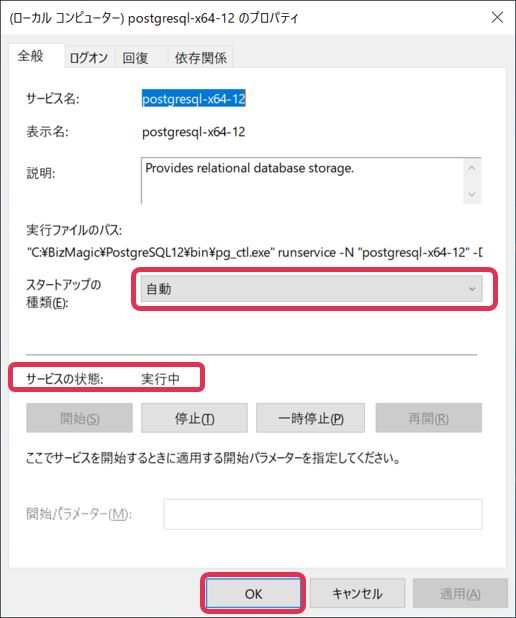 *[自動]の場合、サーバ再起動した際にPostgreSQLが自動起動されます。
*[自動]の場合、サーバ再起動した際にPostgreSQLが自動起動されます。
データベースサーバのファイアウォール設定
本設定は、Webサーバとデータベースサーバの2台構成の場合のものです。Webサーバとデータベースサーバが同一筐体にある場合はこの設定は必要ありませんので、3 WEBサーバのインストールへ進んでください。
Webサーバとデータベースサーバの2台構成の場合は、Webサーバからネットワーク越しにデータベースサーバが接続できるように設定する必要があります。既に2台のネットワークが設定されている状態で、ファイアウォールの設定を行います。
ICMPv4の設定
インストール時にデータベースサーバの接続を確認するため、ICMPv4を許可する必要があります。
- ファイアウォールの設定は、サーバーマネージャーから[セキュリティが強化されたWindowsファイアウォール]を起動します。
- [カスタム]を選択して、[次へ]を実行します。
- [すべてのプログラム]を選択して、[次へ]を実行します。
- [プロトコルの種類]に[ICMPv4]を選択して、[次へ]を実行します。
- ローカルIPアドレスとリモートIPアドレスを[任意のIPアドレス]を選択して、[次へ]を実行します。(この設定についてご理解できる方は、適宜変更してください)
- [接続を許可する]を選択して、[次へ]を実行します。
- 設定に名前を入力して、完了してください。
PostgreSQL用ファイアウォール設定
- [ポート]を選択して、[次へ]を実行します。
- [TCP]を選択し [特定のローカルポート]のPostgreSQLのポート番号を入力して、[次へ]を実行します。
- [接続を許可する]を選択して、[次へ]を実行します。
- バブリック以外をチェックして、[次へ]を実行します。
(この設定についてご理解できる方は、適宜変更してください)
- [名前]を入力して、完了してください。