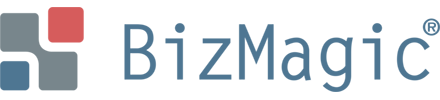導入種別の登録
登録する導入物件が多岐にわたる場合、[導入種別]ごとに自由欄や表示順を設定出来ます。
- 左メニュー[システム設定]-[オプション設定]タブ-[導入物件]タブ-[導入種別]をクリックします。
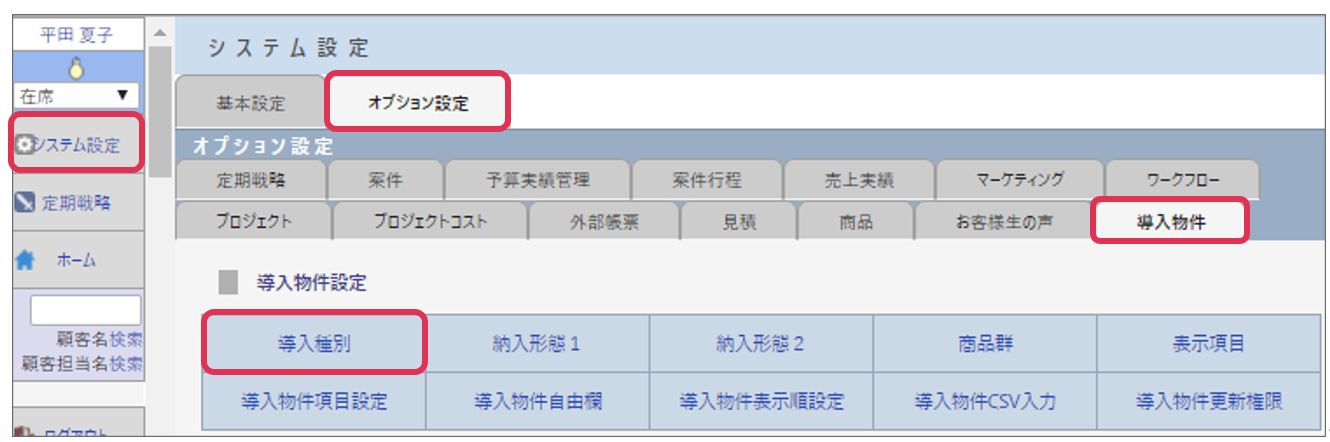
- [新規]をクリックします。
- [導入種別名]、[コメント]を入力して[登録]をクリックします。

各項目の詳細は下記の通りです。項目名 サイズ 内容 導入種別名 (必須) 最大64バイト 登録する[導入種別名]を入力します。(例:ソフトウェア) コメント 最大256バイト 登録する[導入種別名]にコメントを入力できます。 (例:ソフトウェア導入時に登録してください。)
- [導入種別]が登録されました。

■NOTE
ご利用用途に合わせてご設定ください。運用開始後に変更をする場合は、運用への影響がない様ご注意ください。
利用例
システム設定-導入物件自由欄
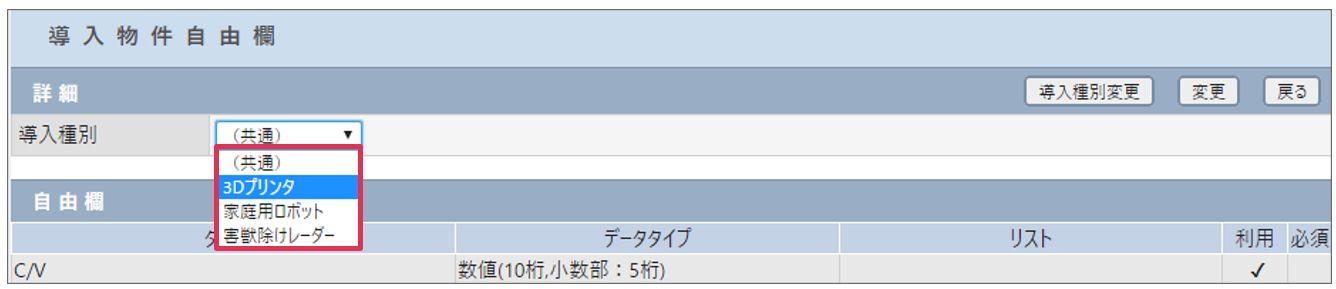
導入物件-登録
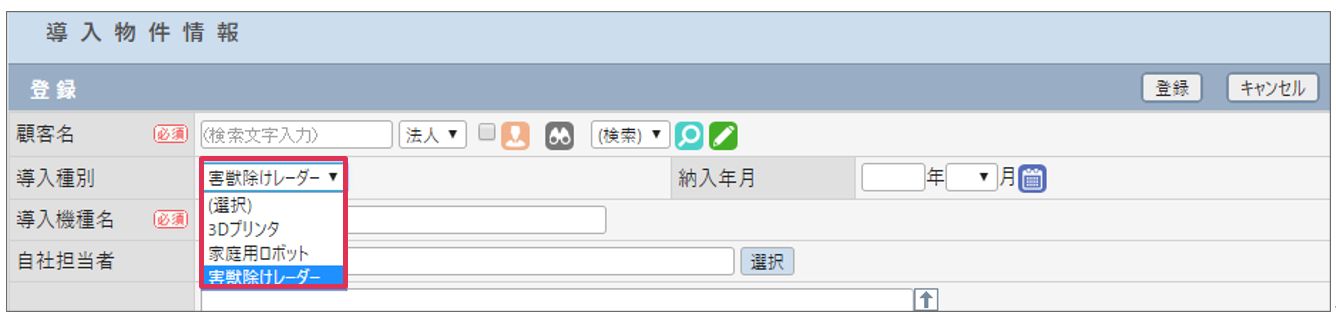
納入形態1の登録
[納入形態1]では納入形態、方法などを選択肢として登録します。
- 左メニュー[システム設定]-[オプション設定]タブ-[導入物件]タブ-[納入形態1]をクリックします。
- [新規]をクリックします。
- [納入形態1名]等を入力して[登録]をクリックします。
 各項目の詳細は下記の通りです。
各項目の詳細は下記の通りです。
項目名 サイズ 内容 納入形態1名 (必須) 最大32バイト 登録する[納入形態1名]を入力します。(例:新規導入) コメント 最大256バイト 登録する[納入形態1名]にコメントを入力できます。 (例:新規に導入する際、選択します。)
- [納入形態1]が登録されました。

■NOTE
ご利用用途に合わせてご設定ください。運用開始後に変更をする場合は、運用への影響がない様ご注意ください。
利用例
導入物件-登録
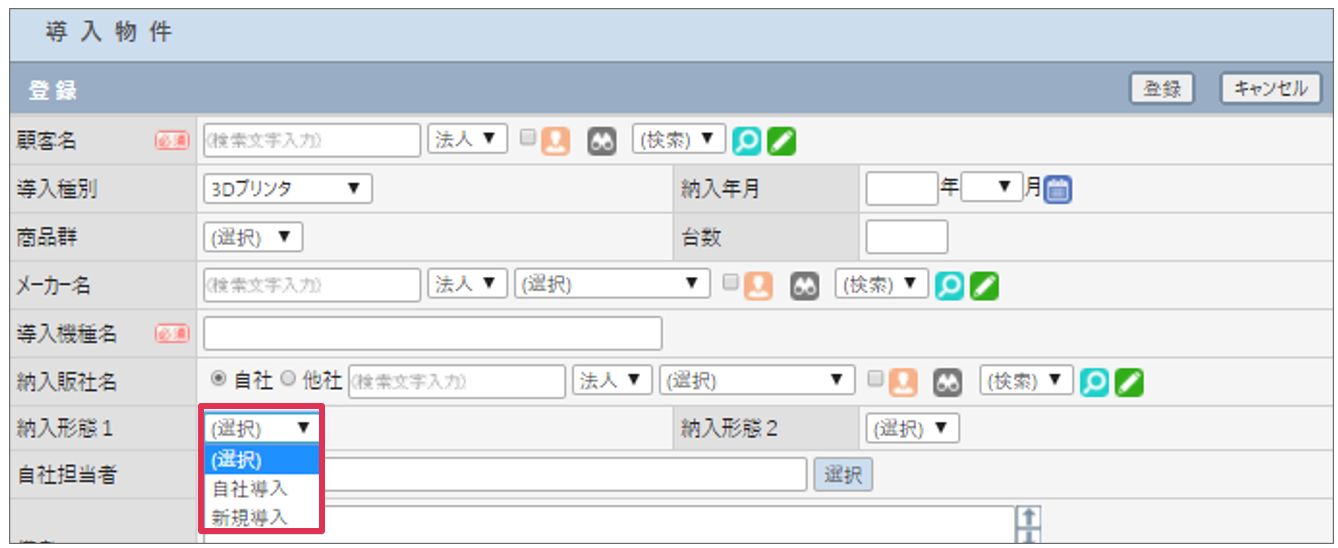
納入形態2の登録
[納入形態1]のみでは振分けることのできない情報を[納入形態2]に登録します。
- 左メニュー[システム設定]-[オプション設定]タブ-[導入物件]タブ-[納入形態2]をクリックします。
- [新規]をクリックします。
- [納入形態2名]等を入力して[登録]をクリックします。
 各項目の詳細は下記の通りです。
各項目の詳細は下記の通りです。
項目名 サイズ 内容 納入形態2名(必須) 最大32バイト 登録する[納入形態2名]を入力します。(例:リース) コメント 最大256バイト 登録する[納入形態2名]にコメントを入力できます。 (例:リース商品導入の際、選択します。)
- [納入形態2]が登録されました。

■NOTE
ご利用用途に合わせてご設定ください。運用開始後に変更をする場合は、運用への影響がない様ご注意ください。
利用例
導入物件-検索
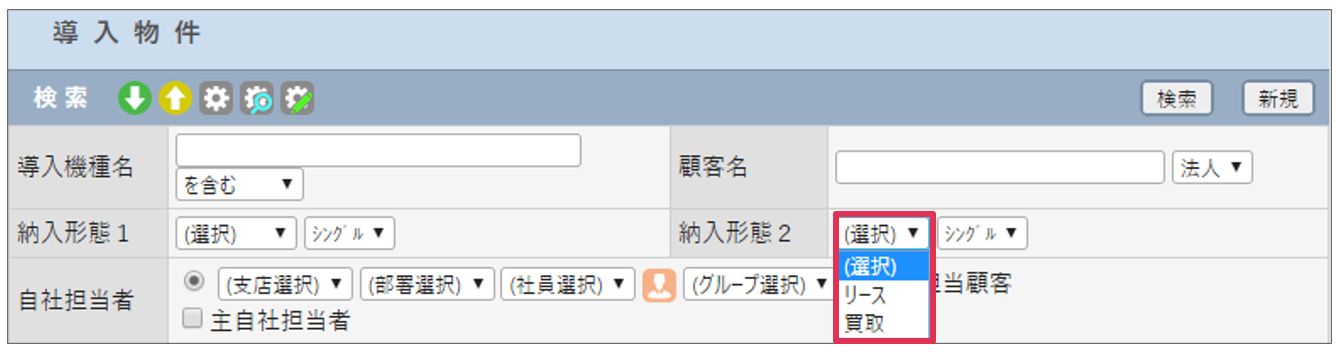
商品群の登録
[導入物件]の項目として[商品群]を登録できます。検索条件の1つとして利用する事が可能です。
- 左メニュー[システム設定]-[オプション設定]タブ-[導入物件]タブ-[商品群]をクリックします。
- [新規]をクリックします。
- [商品群名]等を入力し[登録]をクリックします。

各項目の詳細は下記の通りです。項目名 サイズ 内容 商品群名 (必須) 最大32バイト 登録する[商品群名]を入力します。(例:パソコン) コメント 最大256バイト 登録する[商品群]にコメントを入力できます。(例:クライアント用パソコンの場合選択) - [商品群]が登録されました。
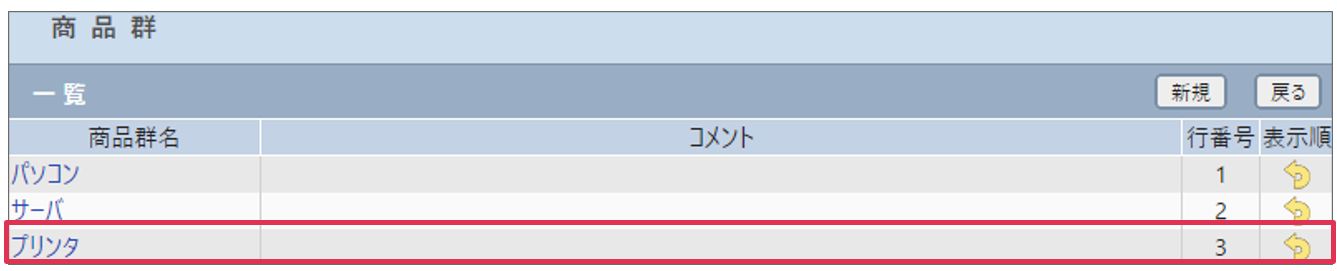
■NOTE
ご利用用途に合わせてご設定ください。運用開始後に変更をする場合は、運用への影響がない様ご注意ください。
利用例
導入物件―検索
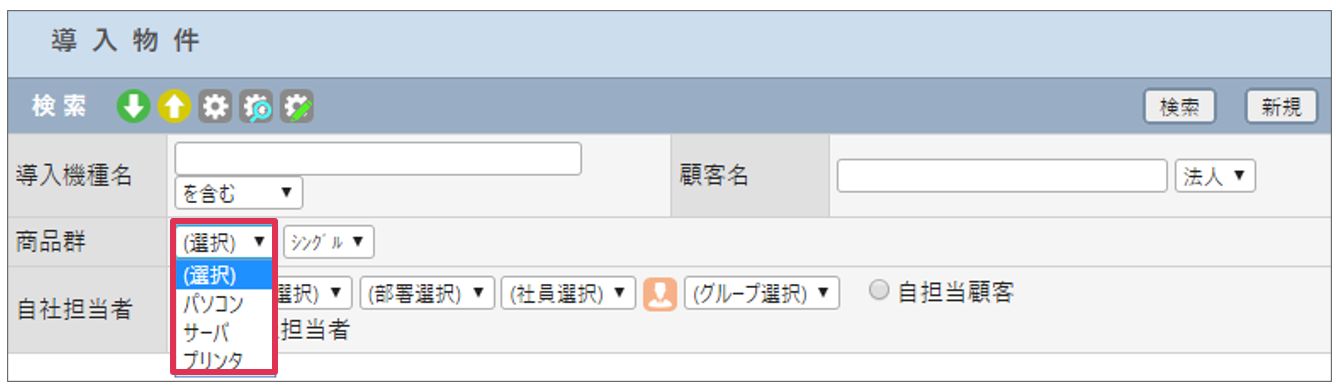
表示項目の登録
導入物件には、項目名を変更可能なデフォルト項目があります。但しデータタイプを変更する事はできません。
- 左メニュー[システム設定]-[オプション設定]タブ-[導入物件]タブ-[表示項目]をクリックします。
- 各項目の名称を入力し、[更新]をクリックします。
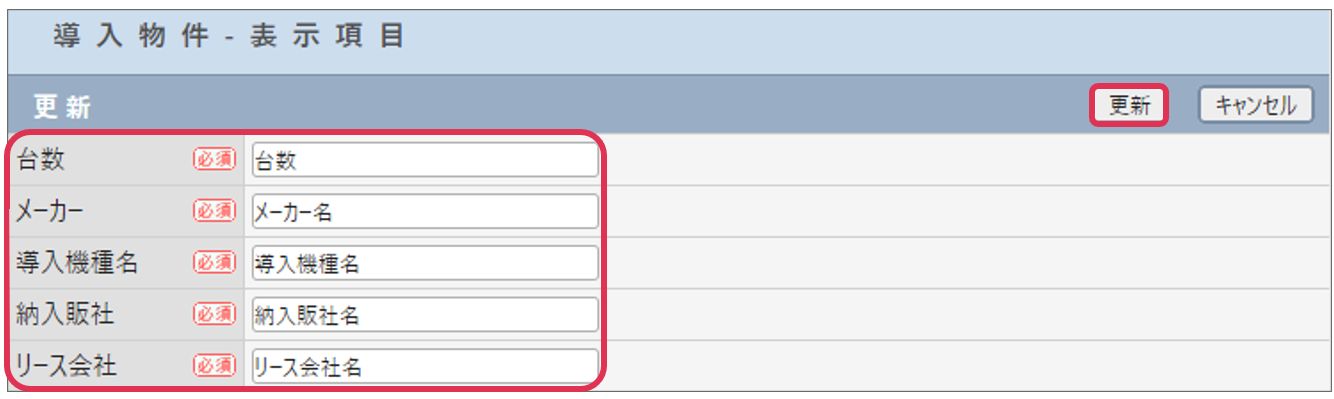
各項目の詳細は下記の通りです。
| 項目名 | サイズ | 内容 |
| 台数 (必須) | 最大64バイト | 変更の必要が無い場合は初期値のままで構いません(例:個数) |
| メーカー (必須) | 最大64バイト | 変更の必要が無い場合は初期値のままで構いません(例:メーカー名) |
| 導入機種名 (必須) | 最大64バイト | 変更の必要が無い場合は初期値のままで構いません(例:機種名) |
| 納入販社 (必須) | 最大64バイト | 変更の必要が無い場合は初期値のままで構いません(例:納入販社名) |
| リース会社 (必須) | 最大64バイト | 変更の必要が無い場合は初期値のままで構いません(例:リース会社名) |
■NOTE
ご利用用途に合わせてご設定ください。運用開始後に変更をする場合は、運用への影響がない様ご注意ください。
利用例
導入物件-検索
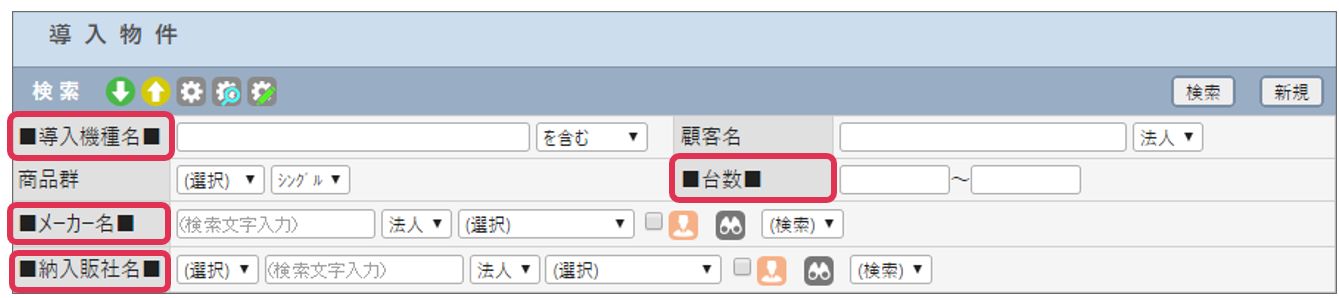
導入物件-一覧

導入物件項目設定
[導入物件]項目の表示、非表示や、[必須]入力項目を設定します。
- 左メニュー[システム設定]-[オプション設定]タブ-[導入物件]タブ-[導入物件項目設定]をクリックします。
- [変更]をクリックします。
- 利用しない項目は[利用する]のチェックを外します。必須項目は[必須]へチェックを入れ[設定]をクリックします。
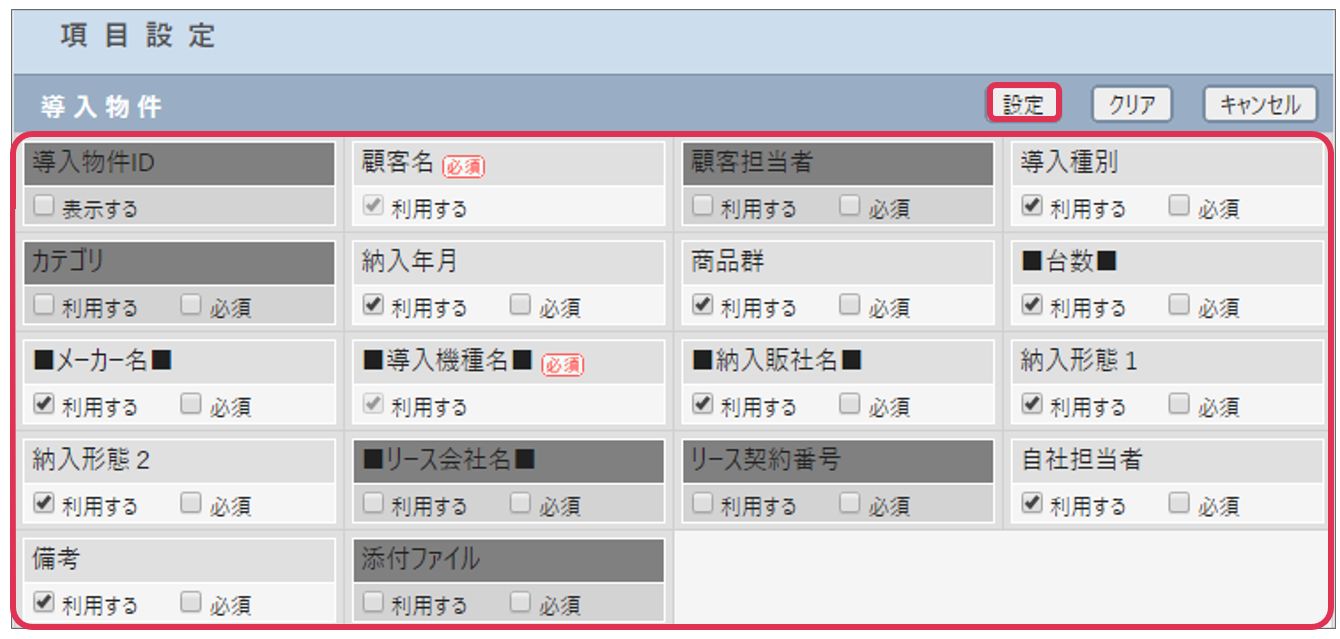
■NOTE
- BizMagic全体で共通となります。支店、部署単位では設定できません。
- グレーアウトしている部分は、チェックを入れたり、必須を外したりすることは出来ません。
導入物件自由欄の設定
[導入物件]画面に20項目までの自由欄を追加できます。
- 左メニュー[システム設定]-[オプション設定]タブ-[導入物件]タブ-[導入物件自由欄]をクリックします。
- [導入種別]を選択し、[変更]をクリックします。
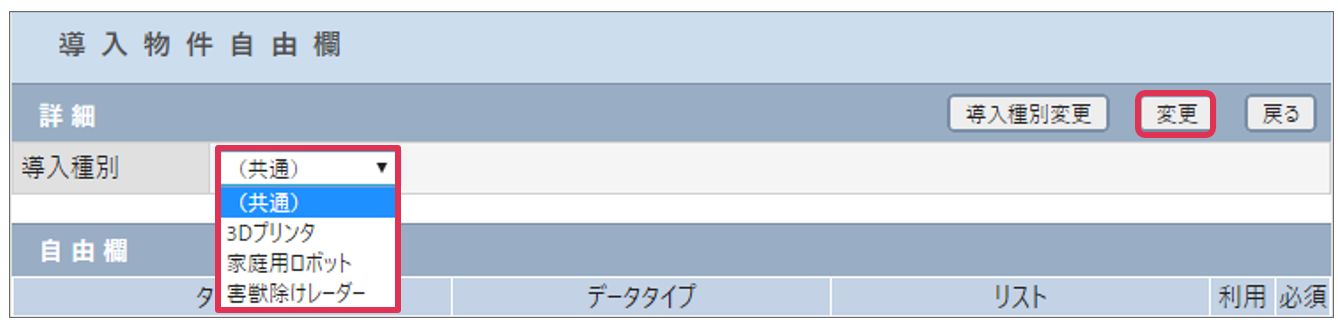
- [データタイプ]を選択して[自由欄追加]をクリックします。

- [タイトル]、[利用]、[必須]、[表示順]、[権限]を入力、選択し[設定]をクリックします。
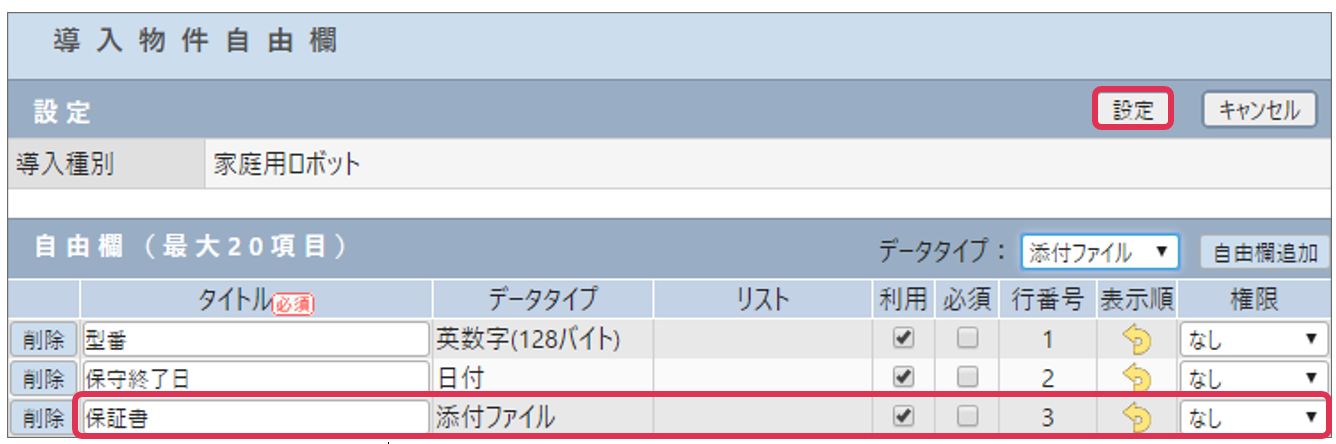
各項目の詳細は下記の通りです。
| 項目名 | サイズ | 内容 | |
| データタイプ | ― | 各項目の入力方法を指定出来ます。以下より選択します。 | |
| 文字 | 最大120バイト | ||
| テキスト | 最大2048バイト | ||
| 整数 | 最大12桁(3桁ごとに自動でカンマ区切り) | ||
| 数値 | 最大10桁・小数部5桁(3桁ごとに自動でカンマ区切り) | ||
| チェック | チェックボックス表示 | ||
| チェック(複数) | 複数選択チェックボックス表示。(選択内容は[自由設定リスト]から選択) | ||
| 日付 | 日付選択のリストボックス表示 | ||
| リスト | リストボックス表示(選択内容は[自由設定リスト]から選択) | ||
| 顧客 | [顧客情報]から選択 | ||
| 顧客担当者 | [顧客担当者情報]から選択可能 | ||
| 社員 | [社員情報]から選択可能 | ||
| 添付ファイル | 1ファイル添付可能 | ||
| 半角英数記号 | 最大128バイトまで入力可能 | ||
| タイトル(必須) | 最大80バイト | [顧客情報自由欄]の項目名を入力します。 | |
| 利用 | ― | チェック時に[顧客情報登録]画面や[詳細]画面に自由欄が表示されます。 | |
| 必須 | ― | 項目の必須設定を指定します。チェック時には項目欄へ[必須]と赤字で表示されます。 | |
| 権限 | ― | 使用可能な権限の設定が出来ます。設定した権限以上社員が使用可能となります。初期設定で権限設定はされていません。 | |
■NOTE
自由欄はシステム全体で共通となります。支店・部署単位では設定できません。
利用例
導入物件(登録)
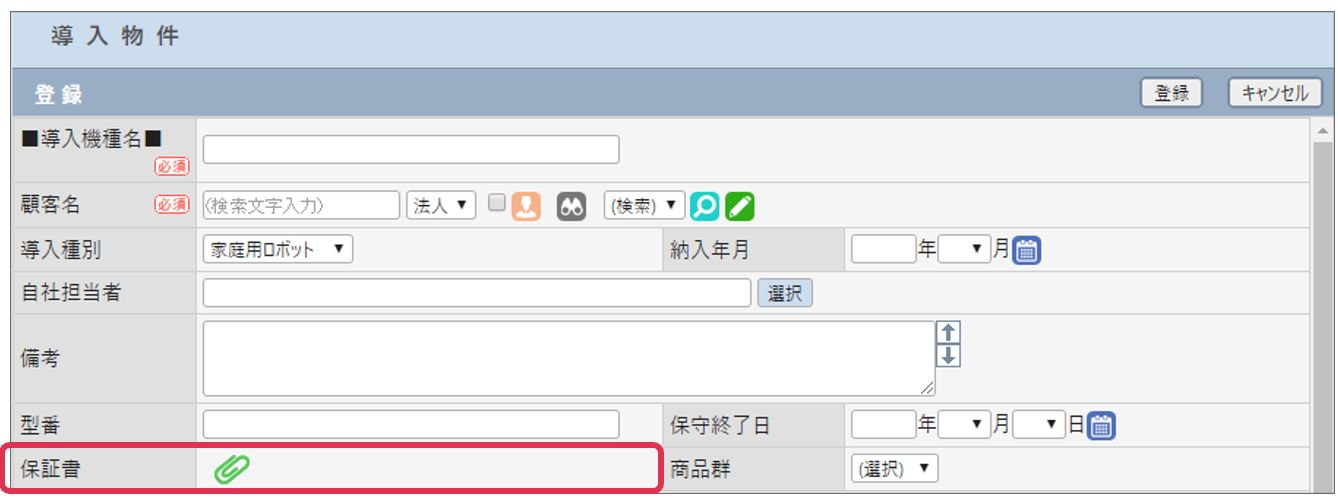
導入物件表示順設定
[導入物件]画面の項目表示順を変更します。
- 左メニュー[システム設定]-[オプション設定]タブ-[導入物件]タブ-[導入物件表示順設定]をクリックします。
- 導入種別を選択し、[変更]をクリックします。

- 表示順を変更して[設定]をクリックします。
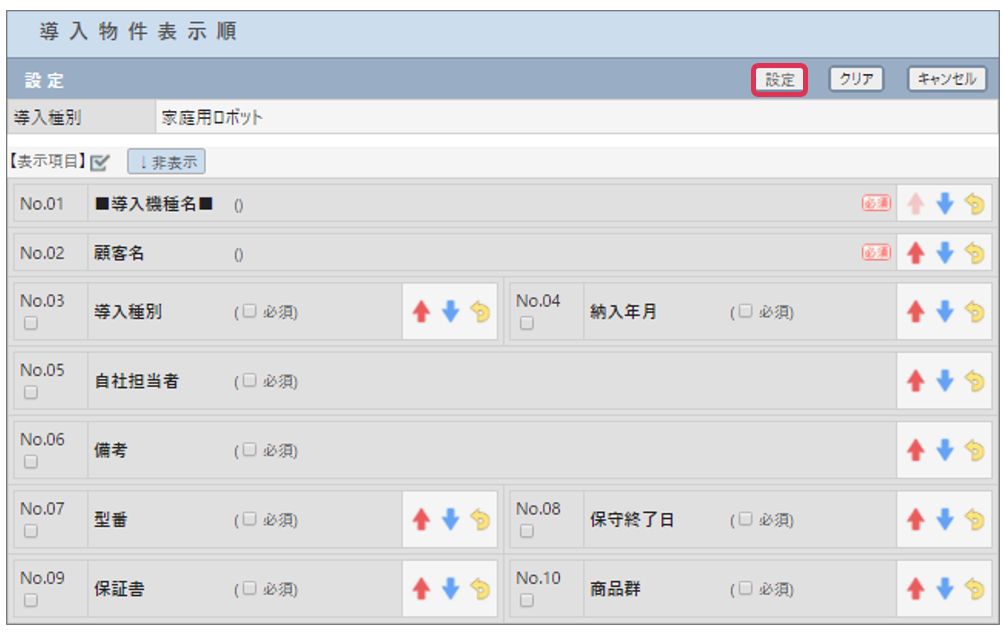
表示順の変更方法は2種類あります。
アイコンを利用して変更
項目名横のアイコンをクリックすると表示順を変更することができます。
| 一つ上に移動します | |
| 一つ下に移動します | |
| 入力した数字の行へ移動します |
ドラッグアンドドロップで変更
移動する項目をドラッグして、移動先の行でドロップすると表示順を変更することができます。
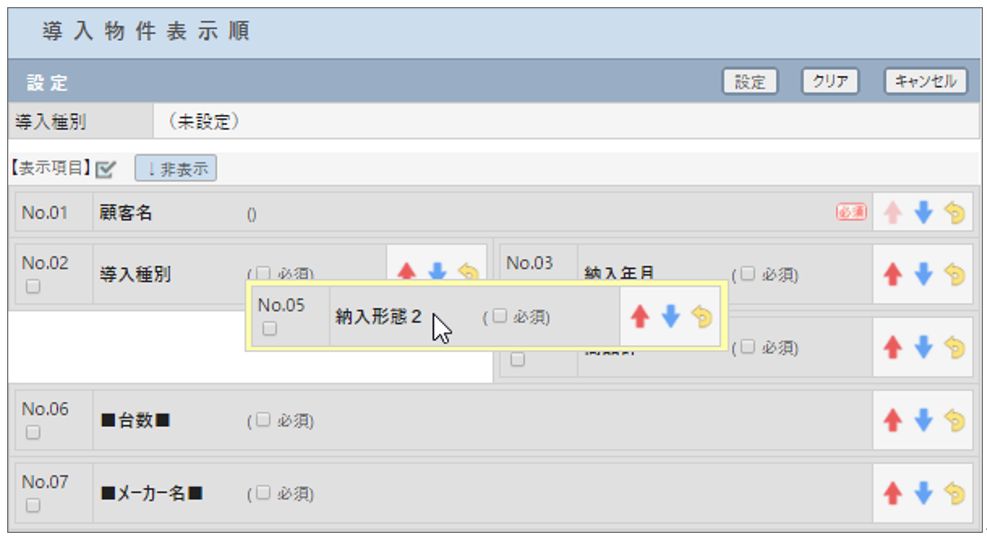
■NOTE
BizMagic全体で共通となります。支店、部署単位では設定できません。
導入物件CSV入力
導入物件はCSV形式ファイルを使用して一括登録を行うことができます。
CSV入力の手順は「9-1. 導入物件CSVファイルの出力」→「9-2.CSVファイルの編集」→「9-3. 導入物件CSV入力」となります。
9-1 商品CSVファイルの出力
- 左メニュー[導入物件]をクリックします。
- [CSV出力]ボタンをクリックします。
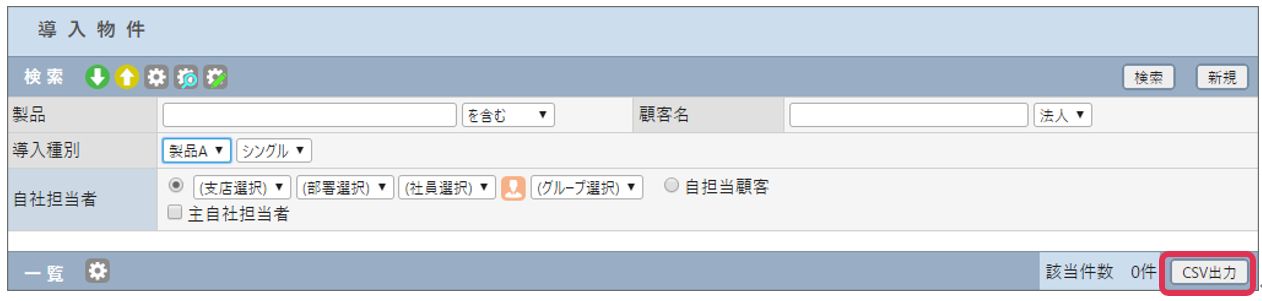
- 作成する導入物件の登録する[導入種別]を選択して[検索]をクリックします。
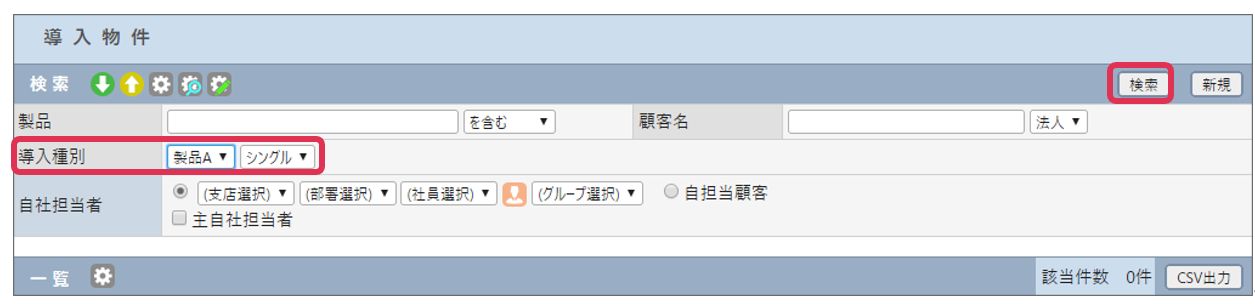
- [CSV出力]ボタンをクリックします。
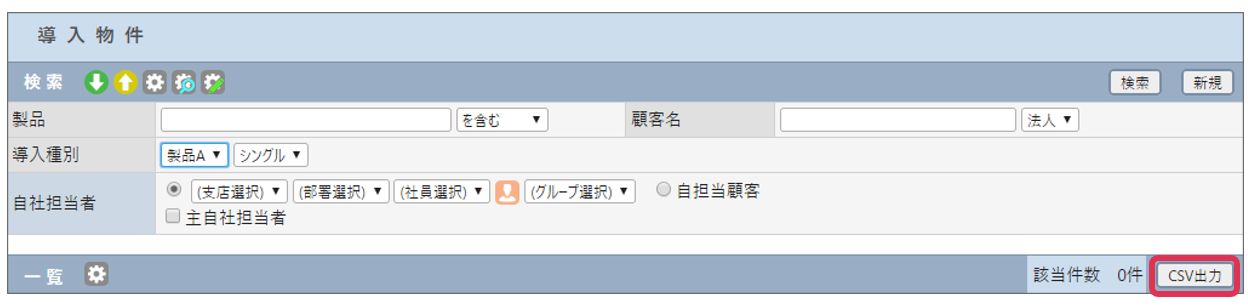
- [csv]がダウンロードされます。
CSVファイルの編集
- ダウンロードしたCSVファイルをExcelで編集します。
必須項目は下記の通りとなります。項目名 データ型 サイズ 備考 導入物件ID 数値 12 BizMagicで自動採番されます。新規登録時は空欄にしてください。 導入機種名※ 文字 256 ※[システム設定]-[表示項目]の設定により名称が異なります。 台数※ 数値 4 ※[システム設定]-[表示項目]の設定により名称が異なります。 顧客ID 数値 - 顧客に登録されているデータと同一の内容を入力ください。 (本欄は顧客の特定に使用するため、本欄からの顧客新規登録や修正は出来ません。)
[顧客番号][事業所]が無い場合は空白とします
顧客番号 数値 - 顧客名 文字 - *上記以外に[システム設定]-[導入物件]-[導入物件項目設定]や[導入物件自由欄]で必須に設定した項目も必須項目となります。
- 編集後、CSV形式で保存します。
導入物件CSV入力
- 左メニュー[システム設定]-[オプション設定]タブ-[導入物件]タブ-[導入物件CSV入力]をクリックします。
- [処理方法]を選択し、CSVファイルを選択の上[開始]をクリックします。

■POINT
CSV入力手順は下記オンラインヘルプも合わせてご覧ください。
導入物件更新権限の設定
初期設定では[導入物件]を変更できる社員は[全社管理者]または[導入物件-顧客]の自社担当者のみですが、
[導入物件更新権限]を利用して、その他の社員にも変更権限を付与することができます。
- 左メニュー[システム設定]-[オプション設定]タブ-[導入物件]タブ-[導入物件更新権限]をクリックします。
- [社員選択]をクリックします。
- 権限を付与する[社員]をクリックし、[選択]をクリックして[確定]をクリックします。
- 選択された[社員名]を確認して[設定]をクリックします。
■POINT
[導入物件更新権限]は[機能別権限設定-導入物件-特別権限]と連動します。片方の設定で両方に同設定が反映されます。